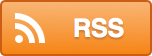![]() writer : タカノ
writer : タカノ
2015.07.28 Tue
こんにちは!オフィス家具モールの小松です!
突然ですが、みなさん写真撮ってますか?
コンパクトデジカメや一眼レフも安くなりましたし、スマホでも気軽に
写真を撮れますよね。
だからこそ、ブログやSNSに上がっている写真が極端に暗かったり
色かぶりしてたりするともったいないなぁと感じるわけです。
(それがプロのお仕事の場合はなおさら残念です)
「このネイル本当はもっと綺麗なんだろうなぁ」とか
「せっかく美味しそうな料理なのに…」とか。
というわけで、今回は色かぶりの補正方法についてご紹介します。
Photoshopをお持ちの方は挑戦してみて下さい!
まずはソフトに頼る前に、カメラの設定に気を付けてみましょう。
デジタルカメラに「ホワイトバランス」機能があれば色々設定を変えて
試し撮りしてみて下さい。
・白熱灯の下なら「電球」モード(黄色かぶりを軽減する)
・蛍光灯の下なら「蛍光灯」モード(青被りを軽減する)
などなど。
これだけでもだいぶ自然な色合いになりますが、
状況によっては効果がかかりすぎてしまう場合もあります。
(黄色かぶりを軽減しようとしたら逆に青くなりすぎたり)
そんな時はいよいよPhotoshopの出番!
元写真はこちらになりますが、黄色かぶりどころかオレンジに
染まってしまって元のおいしそうな色が全く表現できていません。(そしてブレてる)
ブレてるのは置いといて、まず気軽に補正できるこちらの方法から。
「イメージ」→「色調補正」→「トーンカーブ」で
調整パレットを開きます。
そしたら3つ並んだスポイトマークの一番右、”ハイライトスポイト”を
選択した状態で写真の『本来真っ白だと思われる所』をクリック!▼
一瞬で補正されました!!お手軽!
何回か違う箇所をクリックしてみると分かりますが、場所によって
補正具合が違います。
ポイントはなるべく真っ白な所か、
『あ~~ここ本当は真っ白なはずなんだけどだいぶ
黄色くなっちゃってんな~~』みたいな所を狙い定める事!
変な箇所をスポイトしてしまうと
やたら青いホラー写真が出来上がるので要注意▼
今度はちょっと難易度が上がります。
「イメージ」→「色調補正」→「カラーバランス」で
調整パレットを開きます。
要するに、
足したい色側 or 抜きたい色の反対側にスライダーを動かすだけです。
今回はオレンジ色(赤味と黄色味)を抜きたいので、
レッドの反対「シアン」、
マゼンタの反対「グリーン」、
イエローの反対「ブルー」の側に
少しずつ動かしてみます▼
この方法は細やかな調整ができるので、微妙な色加減に
こだわりたい時は是非。
ちなみに料理の写真は、補正しようと頑張りすぎて青っぽくなるよりは
若干やわらかい黄色味がかかっていたほうが食欲をそそるとされているので
自分の目を信じて『丁度いい』所でとどめておきましょう。
「イメージ」→「色調補正」→「レンズフィルター」で
調整パレットを開きます。
「フィルター」のプルダウンメニューから好みのカラーを
選択し、適用量などを変えて色々試してみましょう▼
今回はフィルターを「寒色系(82)」にしてみました。
コツは、抑えたい色の反対色のフィルターを選ぶことです。
2.のカラーバランスに比べると、限られたフィルターから選ぶだけなので
比較的気軽に使える気がします。
慣れてくれば「カスタム」で自分好みのフィルター色を一発で作れるように
なるかもしれませんね!
ここまでは色かぶりのみに特化した補正方法のご紹介でしたが、
せっかくなので明るさや彩度(鮮やかさ)も調整してみましょう。
「イメージ」→「色調補正」→「トーンカーブ」or「レベル補正」など。
詳しくは割愛しますが、私は一般的に良いとされているS字カーブよりも
こんな感じの方が調整しやすいです▼
「イメージ」→「色調補正」→「色相・彩度」調整パレットの真ん中、
「彩度」のスライダーをプラスに動かして画像を鮮やかにします▼
これもやりすぎは禁物ですが、飲食関係の広告などでは元の色より少し
大げさなくらい鮮やかにしてあげるとクライアントから喜ばれます。
というわけで色かぶり補正の仕方をお送りしましたが、今回使ったツールを
マスターすればInstagram風のヴィンテージ加工や雑誌風など
思いのままなので、写真が趣味の方はぜひ加工・補正の域にも
手を広げてみてはいかがでしょうか!
|
|
|
|